Migració del correu UPC a Gmail
Documentació sobre la Migració del Correu UPC al Gmail generada pels serveis TIC UPC
A continuació, trobareu aquelles preguntes que hem anat rebent els serveis TIC de la UTG amb les seves respostes
Procés de migració
- Com sabré que comença el procés de la meva bústia? Rebràs tres correus indicant la data d’actualització, l’inici i la finalització de l’actualització.
- En què consisteix l’actualització? Es copiaran els missatges de la bústia correu v2 (l'antiga) a la nova bústia correu v3 (Gmail).
- Quan podré treballar a la nova bústia Gmail? En el moment d’inici de l’actualització podràs treballar amb normalitat amb la nova bústia, tant per rebre com per enviar missatges.
- He de fer alguna acció? Sí, has de configurar l’accés a la nova bústia i migrar agenda i contactes. Els missatges que rebràs inclouen les instruccions.
- Podré accedir a l’antiga bústia? Sí, durant 6 mesos tindràs accés de lectura a la bústia correu v2.
- Qui em pot resoldre dubtes? Durant tot el procés, podreu contactar-nos per demanar suport o per indicar-nos qualsevol incidència que vulgueu reportar.
Pots trobar tota la informació del projecte d'Actualització al correu v3 (Gmail)
Un cop tinguis la migració feta
En la pantalla d'inici de sessió de Google, heu de posar nom.cognoms@upc.edu.
Aleshores Google, en veure que és del domini @upc.edu us redirigeix a la pantalla de login de la UPC.
Allà heu de posar nom.cognoms (és a dir, sense el @upc.edu) i la vostra contrasenya o la del compte que esteu utilitzant.
Pots seguir els següents passos escrits o seguir el vídeo tutorial
PAS 1 Afegir una adreça pròpia
Has d'anar a configuració → comptes i importació → secció: Enviar correu com →Clicar a afegeix una altra adreça electrònica.
Et surten 2 pantalles que has d’omplir amb les teves dades.
A la primera et demana el nom, l'adreça que serà la @fib i si has de marcar àlies.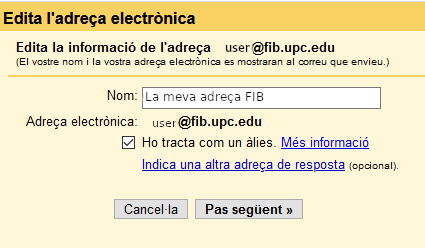
A la segona et pregunta el servidor SMTP que has de posar smtp.upc.edu, el nom d'usuari que es el @upc i la contrasenya del compte @upc, la connexió TLS. 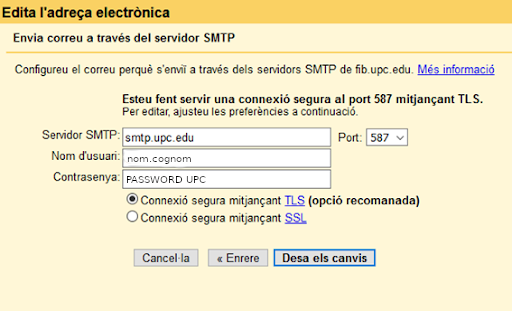
PAS 2 Confirmar l'adreça
T’arribarà un mail a la bústia, en aquest exemple a user@fib.upc.edu, demanant confirmació al correu, la confirmes i ja ho tens configurat.
PAS 3 Canviar l'adreça del camp "de:"
A l'escriure el missatge que es vol enviar, feu clic a la línia "De". Si no la veieu, feu clic a l'espai que hi ha al costat de l'adreça electrònica del destinatari. Seleccioneu des de quina adreça voleu enviar el correu.
Videotutorial: Enviar correus des d'una adreça diferent a @ upc.edu
Contactaran amb algú que conegui l'usuari i contrasenya de cada compte genèric per ajudar-vos a configurar-ho(si no ho heu fet ja).
Un cop configurat a la resta de persones que llegiu aquell compte us arribarà un missatge en que us diu que el compte genèric us ha donat accés i heu de seguir un enllaç per acceptar-ho. Al cap d'una estona us apareixerà l'opció per accedir a aquest compte fent clic al vostre compte d'usuari (a dalt a la dreta, on està la vostra inicial i el logo de la UPC).
- Si vols aprofitar la signatura que ja tenies, espera a copiar-la d'un missatge antic quan s’hagin migrat. Busques a la carpeta "enviats" i després fas copy&paste a un document de google (és important que sigui de google a google).
- Si no tens signatura: Com generar la teva signatura UPC
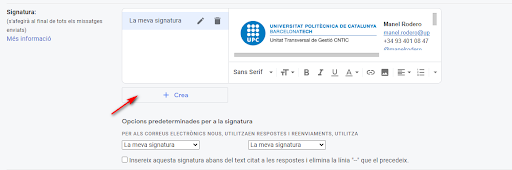
A l'hora d'enviar un missatge, amb el llapis de la dreta es pot seleccionar la signatura que es vol utilitzar:
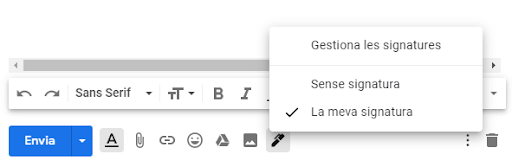
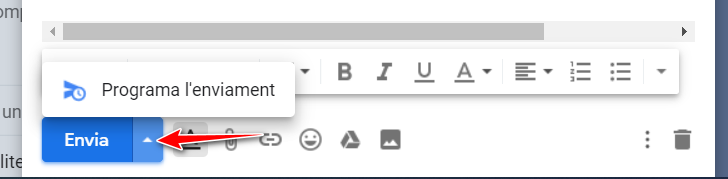
Una vegada s'ha pitjat es pot triar una de les hores ja definides o triar data i hora nosaltres mateixos:
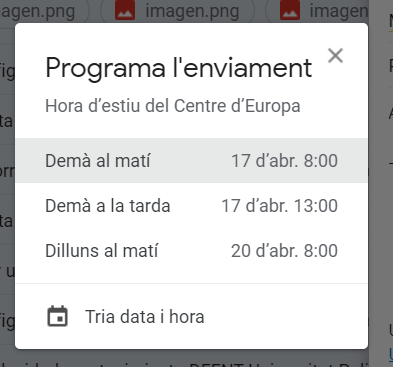
- Després "Configuració"
- Després la pestanya "General"
- Cap a la meitat hi ha una secció que diu "Visualització de conversa"
- La desactiveu i aneu al final de la pàgina per desar els canvis
Un perfil és quelcom que permet compartir el navegador entre diferents persones (per exemple a casa) o en el nostre cas utilitzar el navegador per entrar en diferents usuaris (el personal, el compte compartit, etc.).
Per tant, si no s'utilitzen i s'hi accedeix a diferents comptes des del mateix perfil amb la sincronització activada, és molt probable que aquesta configuració i marcadors es repliqui en diferents ordinadors.
Moralitat: Feu servir un perfil per a cada compte i gestioneu els marcadors únicament en el vostre perfil personal.
Agenda, Calendari i contactes
Per accedir a la configuració del calendari:
- Anar al Calendari
- Roda dentada a la part superior dreta
- Configuració
- Secció "Esdeveniments de Gmail"
Thunderbird i Outlook
- Quan a l'usuari no li agrada la interfície web
- Quan es vol moure tot el correu de carpetes locals al correu UPC v3 per tenir-ne backup i accés des de qualsevol lloc
Videotutorial: Configuració del correu electrònic UPC v3 (Google/Gmail) a Mozilla Thunderbird En aquesta pàgina està explicat com configurar-ho: https://serveistic.upc.edu/ca/correu-v3-gmail/documentacio/gmail-imap
Aquest tutorial explica com configurar múltiples identitats amb Mozilla Thunderbird per enviar missatges amb una adreça diferent a la @ upc.edu principal.
Videotutorial: Gestió de multiples identitats amb el Thunderbird
- Les carpetes que estàven al servidor totes les carpetes que teniu creades a les vostres bústies es transfereixen a Gmail de forma automàtica. Quan ho mireu des de la interfície web les veureu en forma d'etiquetes. Teniu més informació sobre el funcionament de les etiquetes aquí: https://support.google.com/mail/answer/118708?hl=ca&co=GENIE.Platform=Desktop
- Les carpetes locals: Les carpetes locals no es migren automàticament. Per pujar-les a Gmail haureu de fer-ho vosaltres amb la documentació que se us proporcionarà més endavant.
Com activar-les : Cal anar a configuració → destacats → afegir estrelles de colors.
Ens podeu contactar per demanar suport o indicar-nos qualsevol incidència pels canals habituals de l'àrea Transversal de la Unitat TIC (tiquet, email, xat, telèfon).
Eines GSuite
En el cas de mòbils Android pots fer servir DroidCam o IvCam. -> https://www.xataka.com/basics/como-usar-camara-tu-movil-android-como-webcam-tu-pc-windows
En iPhone també disposes d'aplicacions similars, com EpoCam o IvCam https://www.xatakamovil.com/aplicaciones/como-usar-iphone-como-webcam-para-pc.
La versió corporativa a la qual apareixen les sales s'anomena Google Hangouts Chat
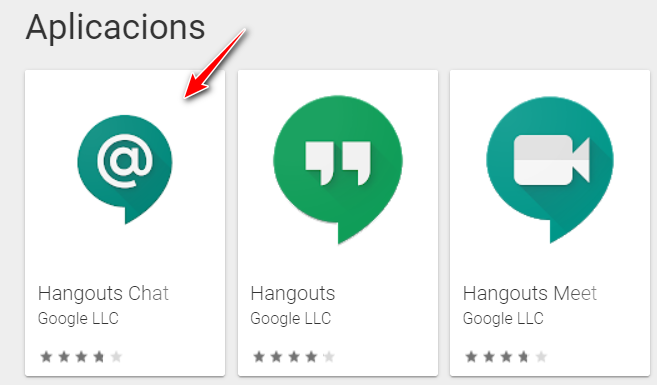
- Consulta tota la documentació sobre les eines disponibles que té la GSuite.
Comparteix: